I have VMWare VMs that are necessary for me to use. Installing Docker for Windows enables Hyper-V, which prevents you from being able to use VMWare Workstation or Player. In the future, I would like to see Docker for Windows be able to specify which Virtualization platform to use, Hyper V, VirtualBox or VMWare. I know that I could continue to use Docker Toolbox, but that is not the same on Windows 10. I could also install VMWeare Workstation in a VM and run my VMs nested, but that seems like an unnecessary Russian nesting doll of a setup for something that should just be possible. We already have a Workstation driver for docker toolbox. It seems to me that Docker for “X”, windows/mac, should be able to integrate with these drivers and I should be able to deploy my containers with Docker for “X” on any of those platforms, instead of it being tied directly to windows hyper v, or on mac, virtual box.
Perhaps in 1.13. Until then I will have to continue to use Docker Toolbox.
To avoid any potential conflicts with using WSL 2 on Docker Desktop, you must uninstall any previous versions of Docker Engine and CLI installed directly through Linux distributions before installing Docker Desktop. Download Docker Desktop Stable 2.3.0.2 or a later release. Ensure you have completed the steps described in the. Installing Docker for Windows enables Hyper-V, which prevents you from being able to use VMWare Workstation or Player. In the future, I would like to see Docker for Windows be able to specify which Virtualization platform to use, Hyper V, VirtualBox or VMWare. I know that I could continue to use Docker Toolbox, but that is not the same on. Follow the following to relocate it to other drive/directory, with all existing docker data preserved (tested against Docker Desktop 2.3.0.4 (46911), and continued to work after updating the 3.1.0 (51484)): First, shut down your docker desktop by right click on the Docker Desktop icon and select Quit Docker Desktop. Then, open your command prompt. Oh, and also, the docker service will be stopped every time you close the last WSL2 terminal. Haven't figured out a way to make it autostart with the WSL2 virtual machine. This is also annoying. This does not happen when using Docker Desktop. In hindsight, WSL2 for development has some horrible gotchas (filesystem access speed for one).
Estimated reading time: 7 minutes
Windows Subsystem for Linux (WSL) 2 introduces a significant architectural change as it is a full Linux kernel built by Microsoft, allowing Linux containers to run natively without emulation. With Docker Desktop running on WSL 2, users can leverage Linux workspaces and avoid having to maintain both Linux and Windows build scripts. In addition, WSL 2 provides improvements to file system sharing, boot time, and allows access to some cool new features for Docker Desktop users.
Docker Desktop uses the dynamic memory allocation feature in WSL 2 to greatly improve the resource consumption. This means, Docker Desktop only uses the required amount of CPU and memory resources it needs, while enabling CPU and memory-intensive tasks such as building a container to run much faster.
Additionally, with WSL 2, the time required to start a Docker daemon after a cold start is significantly faster. It takes less than 10 seconds to start the Docker daemon when compared to almost a minute in the previous version of Docker Desktop.
Docker Desktop Service Is Not Installed Download
Prerequisites
Before you install the Docker Desktop WSL 2 backend, you must complete the following steps:
- Install Windows 10, version 1903 or higher.
- Enable WSL 2 feature on Windows. For detailed instructions, refer to the Microsoft documentation.
- Download and install the Linux kernel update package.
Best practices
To get the best out of the file system performance when bind-mounting files, we recommend storing source code and other data that is bind-mounted into Linux containers (i.e., with
docker run -v <host-path>:<container-path>) in the Linux file system, rather than the Windows file system. You can also refer to the recommendation from Microsoft.- Linux containers only receive file change events (“inotify events”) if the original files are stored in the Linux filesystem. For example, some web development workflows rely on inotify events for automatic reloading when files have changed.
- Performance is much higher when files are bind-mounted from the Linux filesystem, rather than remoted from the Windows host. Therefore avoid
docker run -v /mnt/c/users:/users(where/mnt/cis mounted from Windows). - Instead, from a Linux shell use a command like
docker run -v ~/my-project:/sources <my-image>where~is expanded by the Linux shell to$HOME.
- If you have concerns about the size of the docker-desktop-data VHDX, or need to change it, take a look at the WSL tooling built into Windows.
- If you have concerns about CPU or memory usage, you can configure limits on the memory, CPU, Swap size allocated to the WSL 2 utility VM.
- To avoid any potential conflicts with using WSL 2 on Docker Desktop, you must uninstall any previous versions of Docker Engine and CLI installed directly through Linux distributions before installing Docker Desktop.
Download
Download Docker Desktop Stable 2.3.0.2 or a later release.
Install
Docker Desktop Service Is Not Installed
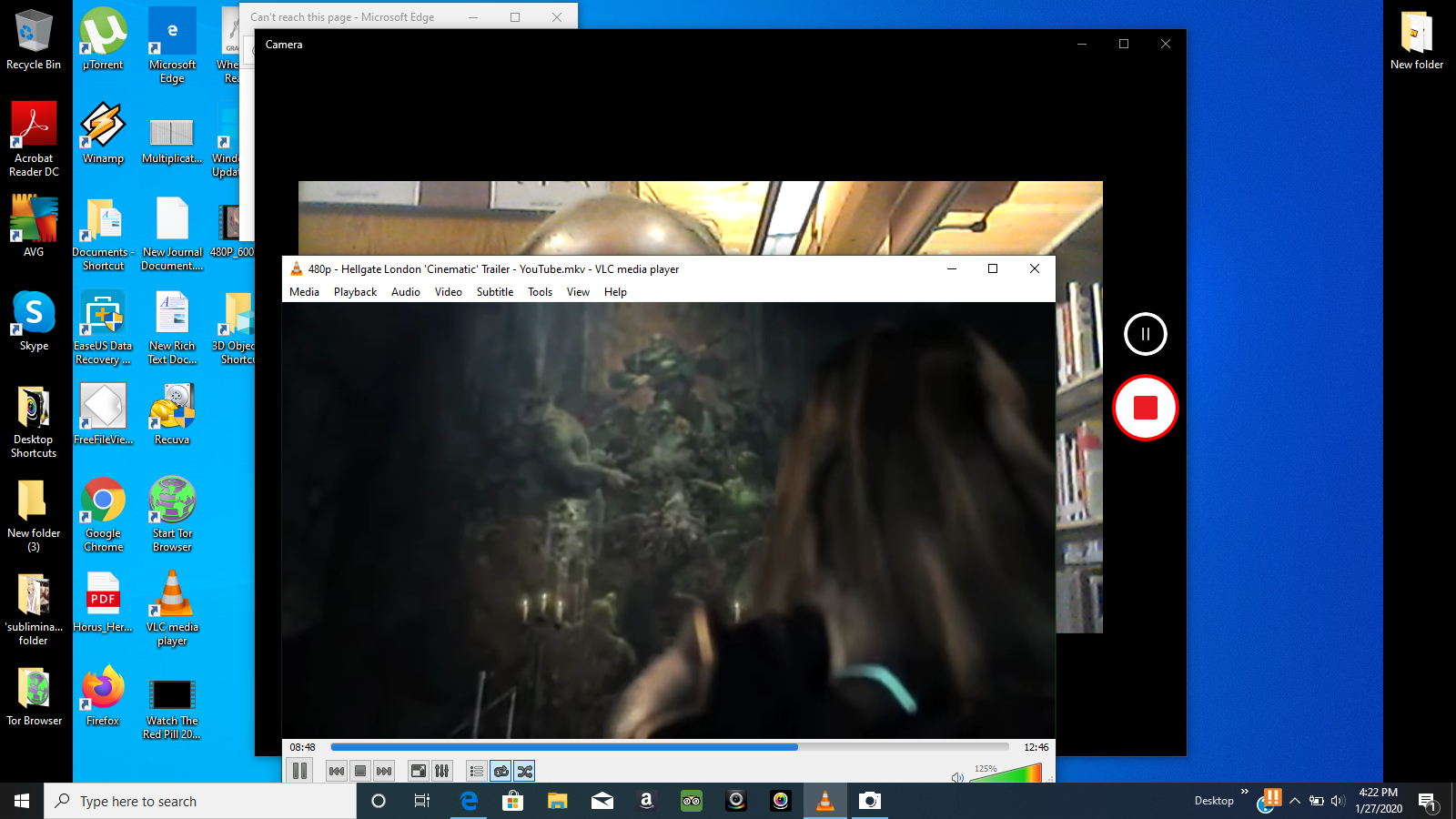
Ensure you have completed the steps described in the Prerequisites section before installing the Docker Desktop Stable 2.3.0.2 release.
- Follow the usual installation instructions to install Docker Desktop. If you are running a supported system, Docker Desktop prompts you to enable WSL 2 during installation. Read the information displayed on the screen and enable WSL 2 to continue.
- Start Docker Desktop from the Windows Start menu.
From the Docker menu, select Settings > General.
Select the Use WSL 2 based engine check box.
If you have installed Docker Desktop on a system that supports WSL 2, this option will be enabled by default.
- Click Apply & Restart.
Ensure the distribution runs in WSL 2 mode. WSL can run distributions in both v1 or v2 mode.
To check the WSL mode, run:
wsl.exe -l -vTo upgrade your existing Linux distro to v2, run:
wsl.exe --set-version (distro name) 2To set v2 as the default version for future installations, run:
wsl.exe --set-default-version 2When Docker Desktop restarts, go to Settings > Resources > WSL Integration.
The Docker-WSL integration will be enabled on your default WSL distribution. To change your default WSL distro, run
wsl --set-default <distro name>.For example, to set Ubuntu as your default WSL distro, run
wsl --set-default ubuntu.Optionally, select any additional distributions you would like to enable the Docker-WSL integration on.
Note
The Docker-WSL integration components running in your distro depend on glibc. This can cause issues when running musl-based distros such as Alpine Linux. Alpine users can use the alpine-pkg-glibc package to deploy glibc alongside musl to run the integration.
- Click Apply & Restart.
Docker Desktop Service Is Not Installed Using
Develop with Docker and WSL 2
Docker.core.dockerexception Docker Desktop Service Is Not Installed
The following section describes how to start developing your applications using Docker and WSL 2. We recommend that you have your code in your default Linux distribution for the best development experience using Docker and WSL 2. After you have enabled WSL 2 on Docker Desktop, you can start working with your code inside the Linux distro and ideally with your IDE still in Windows. This workflow can be pretty straightforward if you are using VSCode.
- Open VSCode and install the Remote - WSL extension. This extension allows you to work with a remote server in the Linux distro and your IDE client still on Windows.
Now, you can start working in VSCode remotely. To do this, open your terminal and type:
wslcode .This opens a new VSCode connected remotely to your default Linux distro which you can check in the bottom corner of the screen.
Alternatively, you can type the name of your default Linux distro in your Start menu, open it, and then run
code.- When you are in VSCode, you can use the terminal in VSCode to pull your code and start working natively from your Windows machine.
GPU support
Starting with Docker Desktop 3.1.0, Docker Desktop supports WSL 2 GPU Paravirtualization (GPU-PV) on NVIDIA GPUs. To enable WSL 2 GPU Paravirtualization, you need:
- A machine with an NVIDIA GPU
- The latest Windows Insider version from the Dev Preview ring
- Beta drivers from NVIDIA supporting WSL 2 GPU Paravirtualization
- Update WSL 2 Linux kernel to the latest version using
wsl --updatefrom an elevated commmand prompt - Make sure the WSL 2 backend is enabled in Docker Desktop
To validate that everything works as expected, run the following command to run a short benchmark on your GPU:
Feedback
Your feedback is very important to us. Please let us know your feedback by creating an issue in the Docker Desktop for Windows GitHub repository and adding the WSL 2 label.
WSL, WSL 2 Tech Preview, Windows Subsystem for Linux, WSL 2 backend Docker