To run ArduinoBlocks-Connector on macOs 10.15 (Catalina) you need to follow these steps: Disable application 'security policies', you can follow this tutorial Run (only the first time) pressing CTRL key to assign file permissions to: python and abconnector (files inside the extracted folder). Catalina Hackintosh Install Full Guide. This guide should work on most newer computers that are less than 5 years old. If you need a new system thats hackintosh compatible check out our list of compatible parts or the build list for hackintosh friendly parts.
After months of waiting, macOS Big Sur was released in November 2020. No matter how great macOS Big Sur is, you can experience performance issues as you update your Mac. The good thing is you can downgrade to the previous macOS version.
There are two ways to revert from Big Sur to Catalina. The first one involves restoring a Time Machine backup. The second, which is a bit lengthy, explains how to downgrade to Catalina using a bootable installer. Whichever way you choose, we'll provide step-by-step instructions to help you downgrade.
Open this article on your phone to make sure you do everything step-by-step.
How to downgrade from macOS Big Sur using Time Machine
If you’ve backed up your Mac with Time Machine before upgrading to Big Sur, downgrading to Catalina will be easy. Here’s how to downgrade from macOS Big Sur to Catalina using Time Machine.
1. Back up your data
First, back up everything. Your Mac probably contains your personal data and documents that you don’t want to lose. So, to keep those alive after the downgrade, you need to back up your data.
You can use Google Drive, iCloud Drive, or any other cloud you prefer. After the backup is done, you can move on to the next step.
Before you begin reverting your Mac to macOS Catalina, it’s worth trying fixing performance issues on macOS Big Sur. Maybe you won’t need to downgrade at all.
CleanMyMac X can help identify and solve performance problems on your Mac. It’s a dedicated Mac cleaner that clears old junk and runs optimization tasks. It’s notarized by Apple, which means it’s safe for your Mac. Get CleanMyMac X for free to run a quick performance scan.2. Erase your Mac’s hard drive
The first step is plugging your Mac into power (the downgrade process may take a while, and you don’t want your Mac to power off unexpectedly).
You’ll need to erase your Mac’s drive. This will remove everything from your Mac, but you can restore your data later from a Time Machine backup.
- Restart your Mac (Apple menu > Restart).
- Hold Command-R when your Mac’s rebooting. The Utilities menu should appear.
- Choose Disk Utility.
- Click Continue and select Startup Disk (usually located at the top of the list ).
- Press Erase.
- Select the APFS file format.
- Choose GUID Partition Map and confirm.
Wait for the process to complete. Only after every piece of data is removed, can you clean install macOS Catalina.
3. Use Time Machine to restore your backup
You can now restore all your files and data and bring your Mac back to the condition it was in before you installed macOS Big Sur.
If your Time Machine backup is stored on the external drive, plug it in your Mac.
So, to restore your Time Machine Catalina backup:
- Restart your computer and hold Command-R when it reboots.
- Select the Restore From Time Machine Backup option on the Utilities window.
- Press Continue.
- Choose your Time Machine backup disk.
- Select the backup you want to restore from. Choose the most recent backup that occurred before you installed macOS Big Sur.
- Then, select a destination disk, where the contents of your backup will be stored.
- Click Restore and press Continue.

The process may take some time. Your Mac will restart running macOS Catalina.
How to downgrade from macOS Big Sur using a bootable installer
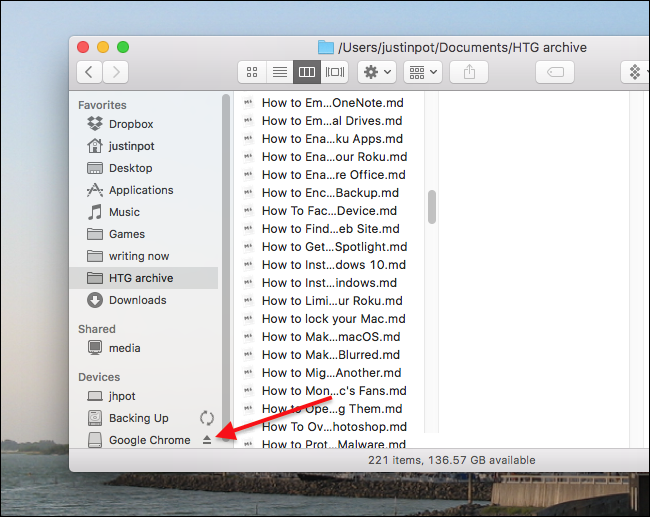
If you didn’t back up your Mac with the Time Machine, it’s too bad. But, you can still downgrade to the previous OS version. Just follow the instructions.
1. Back up your files and data
Backing up your data is important. It prevents you from losing all the files and data that have existed on your Mac's drive for a while. So, don’t forget to back up your Mac before you start downgrading to Catalina.
2. Create a bootable installer
A bootable installer will help you safely roll back to Catalina. Here’s how to create a bootable installer:
- You can go to the App Store and search for Catalina, then download it. Quit the installer, if it tries to install the OS.
- If your Mac already runs macOS Big Sur, download the macOS Catalina here.
- Get an external hard drive that has at least 12 GB of available storage and plug it in your Mac.
- Launch the Disk Utility app and erase your hard drive selecting Mac OS Extended format.
Now, it’s time to transfer your Catalina installer to your hard drive:
- Open Terminal (Applications > Utilities).
- Paste this command and press Enter:
sudo /Applications/Install macOS Catalina.app/Contents/Resources/createinstallmedia --volume /Volumes/MyVolume
The downloaded file, which is your bootable Catalina installer, should be in your Applications folder. MyVolume is the name of the hard drive; if your hard drive or flash drive has a different name, replace MyVolume with the name of your hard drive.
- If prompted, enter your administrator password and press Enter again. Terminal won’t show anything when you type your password.
- Follow the instructions that appear in the Terminal.
- When Terminal says “done”, your hard drive should have the same name as the installer you downloaded (for example, Install macOS Catalina).
Quit Terminal and eject the hard drive.
Install macOS Catalina
Now, you can roll back from macOS Big Sur using the bootable installer.
- Plug your hard drive (which is now your bootable installer) into your Mac.
- Open System Preferences > Startup Disk. Choose your bootable installer as a startup disk and press Restart.
- Your Mac should start up to macOS Recovery.
- Make sure your Mac has an internet connection to download firmware updates (you can use the Wi-Fi menu in the menu bar).
- In the Utilities window, select Install macOS.
- Click Continue and follow the on-screen instructions.
Your Mac will then start installing macOS Catalina and will restart when it’s done.
Mac runs slowly after the update?
If your Mac is slow after the update, but you don’t want to perform this lengthy process and revert to the previous OS, you could try a quick solution. CleanMyMac X has a helpful Maintenance feature that could fix all possible problems on your Mac.
- Open CleanMyMac X.
- Go to the Maintenance module.
- Press View All 9 Tasks.
- Check the boxes next to the maintenance tasks you want to run.
- Press Run.
Wait till CleanMyMac X runs the set of fixes to speed up your Mac.
Reverting to the previous macOS may seem like a terrifying task. But if you open this article on your phone or another device and follow the instructions, it will be much easier and faster. Don’t forget to clear your Mac before the backup – you will save a lot of free space and remove old clutter that slows down your machine.
-->sqlpackage runs on Windows, macOS, and Linux.
Download and install the latest .NET Framework release and macOS and Linux previews:
| Platform | Download | Release date | Version | Build |
|---|---|---|---|---|
| Windows | MSI Installer | March 10, 2021 | 18.7 | 15.0.5084.2 |
| macOS .NET Core | .zip file | March 10, 2021 | 18.7 | 15.0.5084.2 |
| Linux .NET Core | .zip file | March 10, 2021 | 18.7 | 15.0.5084.2 |
| Windows .NET Core | .zip file | March 10, 2021 | 18.7 | 15.0.5084.2 |
For details about the latest release, see the release notes. To download additional languages, see the Available Languages section.
Install Catalina Terminal Jfk
An evergreen link (https://aka.ms/sqlpackage-linux) is available that points to the current version of sqlpackage for Linux .NET Core, which can be used in automating environments with the latest sqlpackage.
DacFx
SqlPackage is a command-line interface for the DacFx framework, exposing some of the public DacFx APIs. DacServices (Microsoft.SqlServer.Dac) is a related mechanism for integrating database deployment into your application pipeline. The DacServices API is available in a package through NuGet, Microsoft.SqlServer.DACFx. The current DacFx version is 150.4897.1.
Installing the NuGet package via the .NET CLI is accomplished with this command:
Note
Additional NuGet packages were published under the DacFx name, 'Microsoft.SqlServer.DacFx.x64' and 'Microsoft.SqlServer.DacFx.x86'. Support for both platforms is covered under the 'Microsoft.SqlServer.DACFx' package. New references should be made to this package, not the x64 or x86 variants.
Get sqlpackage for Windows
This release of sqlpackage includes a standard Windows installer experience, and a .zip:

- Download and run the DacFramework.msi installer for Windows.
- Open a new Command Prompt window, and run sqlpackage.exe
- sqlpackage is installed to the
C:Program FilesMicrosoft SQL Server150DACbinfolder
- sqlpackage is installed to the
Get sqlpackage .NET Core for Windows
Download sqlpackage for Windows.
To extract the file by right clicking on the file in Windows Explorer, and selecting 'Extract All...', and select the target directory.
Open a new Terminal window and cd to the location where sqlpackage was extracted:
Get sqlpackage .NET Core for macOS
Download sqlpackage for macOS.
To extract the file and launch sqlpackage, open a new Terminal window and type the following commands:
Note
Security settings may require modification to run sqlpackage on macOS. Use the following commands to interact with Gatekeeper from the command line.
Before executing sqlpackage:
After executing sqlpackage:
Get sqlpackage .NET Core for Linux
Download sqlpackage for Linux by using one of the installers or the tar.gz archive.
To extract the file and launch sqlpackage, open a new Terminal window and type the following commands:
Note
On Debian, Redhat, and Ubuntu, you may have missing dependencies. Use the following commands to install these dependencies depending on your version of Linux:
Debian:
Redhat:
Ubuntu:
Uninstall sqlpackage
If you installed sqlpackage using the Windows installer, then uninstall the same way you remove any Windows application.
If you installed sqlpackage with a .zip or other archive, then delete the files.
Supported Operating Systems
sqlpackage runs on Windows, macOS, and Linux and is built using .NET Core 3.1. The .NET Core 3.1 OS requirements apply to sqlpackage.
Windows (x64)
- Windows 10 (1607+)
- Windows 8.1
- Windows 7 SP1
- Windows Server Core
- Windows Server 2012 R2
- Windows Server 2016
- Windows Server 2019
macOS
- macOS 10.15 'Catalina'
- macOS 10.14 'Mojave'
- macOS 10.13 'High Sierra'
Linux (x64)
- Red Hat Enterprise Linux 7+
- SUSE Linux Enterprise Server v12 SP2+
- Ubuntu 16.04, 18.04, 20.04
Available Languages
This release of sqlpackage can be installed in the following languages:
sqlpackage Windows:
Chinese (Simplified) | Chinese (Traditional) | English (United States) | French | German | Italian | Japanese | Korean | Portuguese (Brazil) | Russian | Spanish
sqlpackage .NET Core Windows:
Chinese (Simplified) | Chinese (Traditional) | English (United States) | French | German | Italian | Japanese | Korean | Portuguese (Brazil) | Russian | Spanish
sqlpackage .NET Core macOS:
Chinese (Simplified) | Chinese (Traditional) | English (United States) | French | German | Italian | Japanese | Korean | Portuguese (Brazil) | Russian | Spanish
sqlpackage .NET Core Linux:
Chinese (Simplified) | Chinese (Traditional) | English (United States) | French | German | Italian | Japanese | Korean | Portuguese (Brazil) | Russian | Spanish
Start Catalina Install Terminal
Next Steps
Install Catalina Terminal Port
- Learn more about sqlpackage
